How to generate QR code?
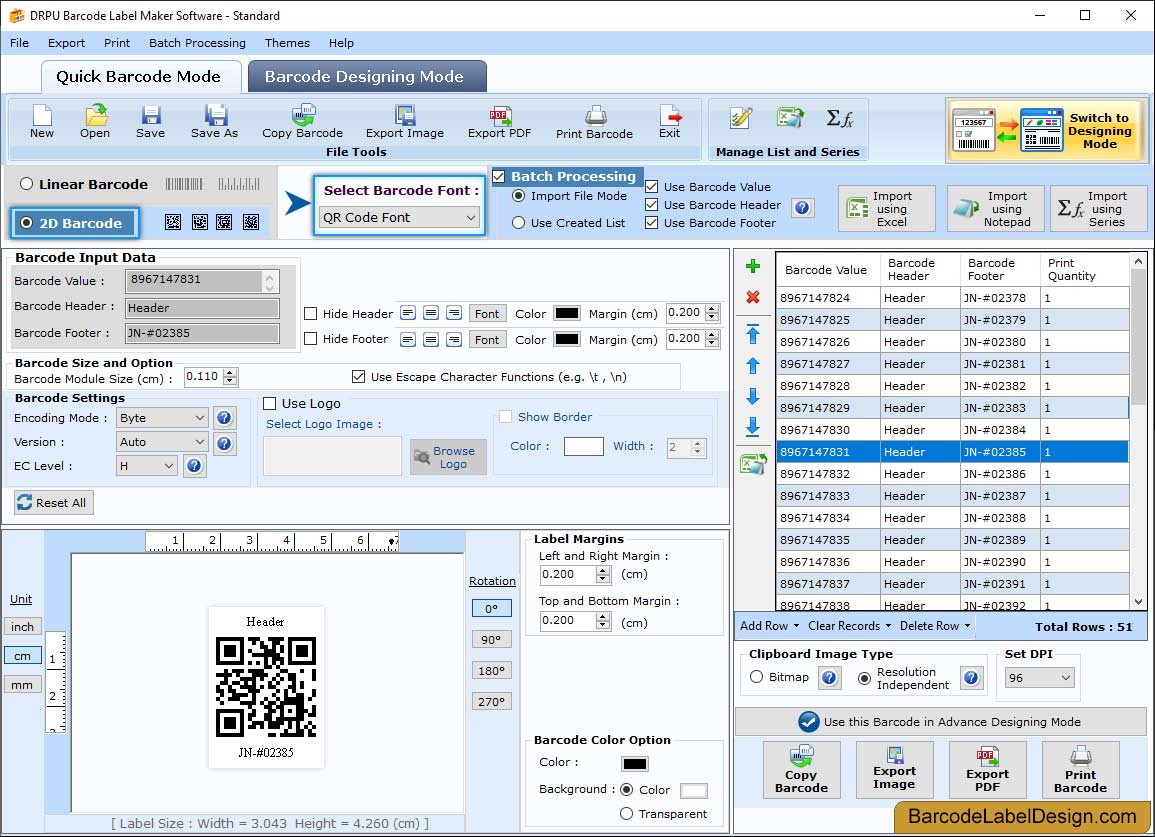
Step-1: Select the 2D Barcode font option as shown in the figure above:
Then Select Barcode Font Type "QR Code".There are Four Types of Barcode Settings
- General Settings
- Font Settings
- Color Settings
- Image Settings
General Settings
General Settings tab includes options as shown above-
Header Margin (cm): Set the Header Margin.
Footer Margin (cm): Set the Footer Margin.
Top and Bottom Margin (cm): Set the Top and Bottom Margin.
Left and Right Margin (cm): Set the Left and Right Margin.
X Dimension (cm): Set the X Dimension Value.
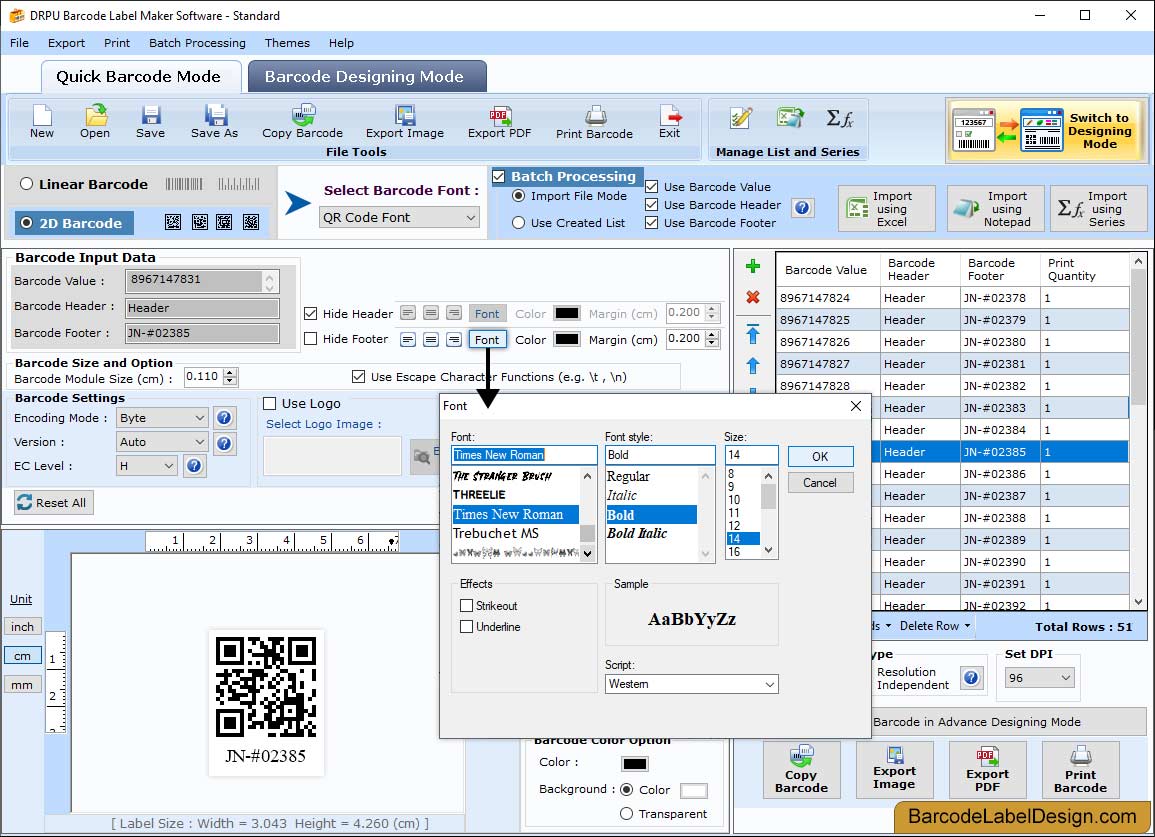
Step-2: Font Settings:
Font Settings tab includes options as shown above-
Barcode Header Font: Select the Barcode Header Font.
Barcode Footer Font: Select the Barcode Footer Font.
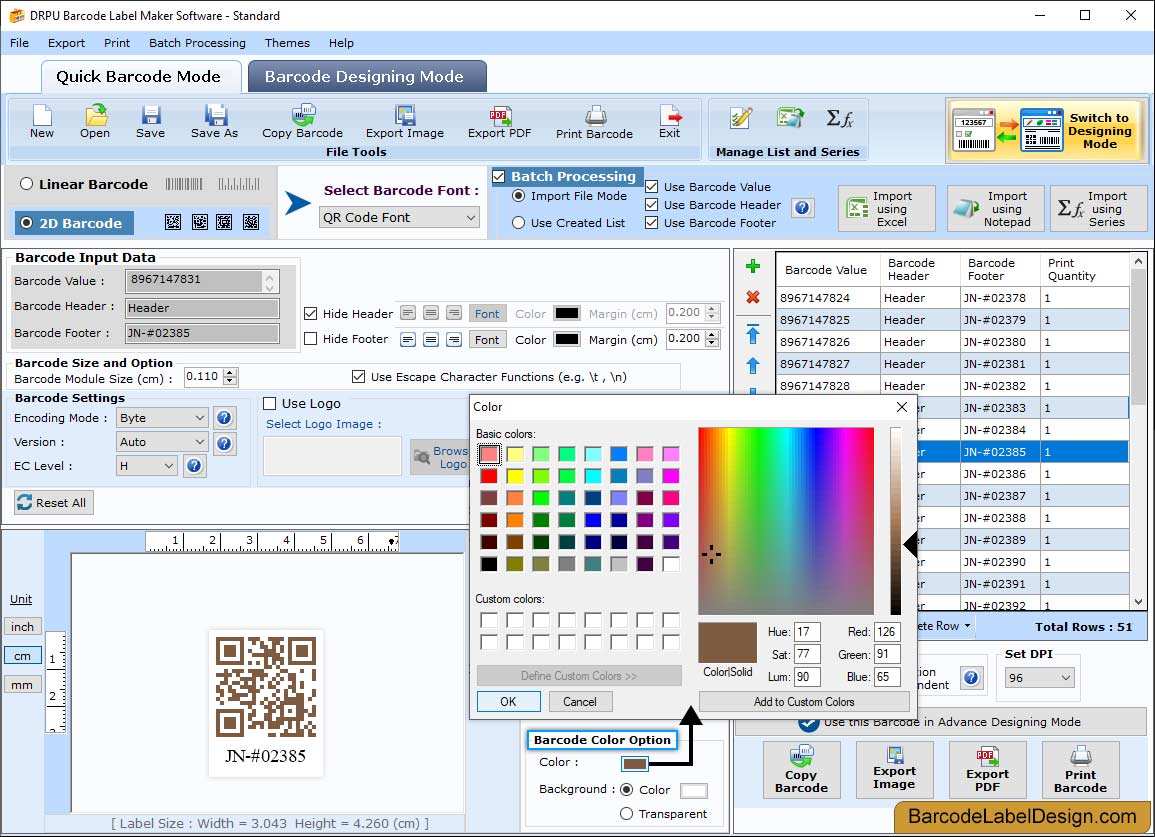
Step-3: Color Settings:
Color Settings tab includes options as shown above-
Barcode Color: Select the Barcode Bar Color.
Barcode Background Color: Select the Barcode Background Color.
Barcode Header Color: Select the Barcode Header Color.
Barcode Footer Color: Select the Barcode Footer Color.
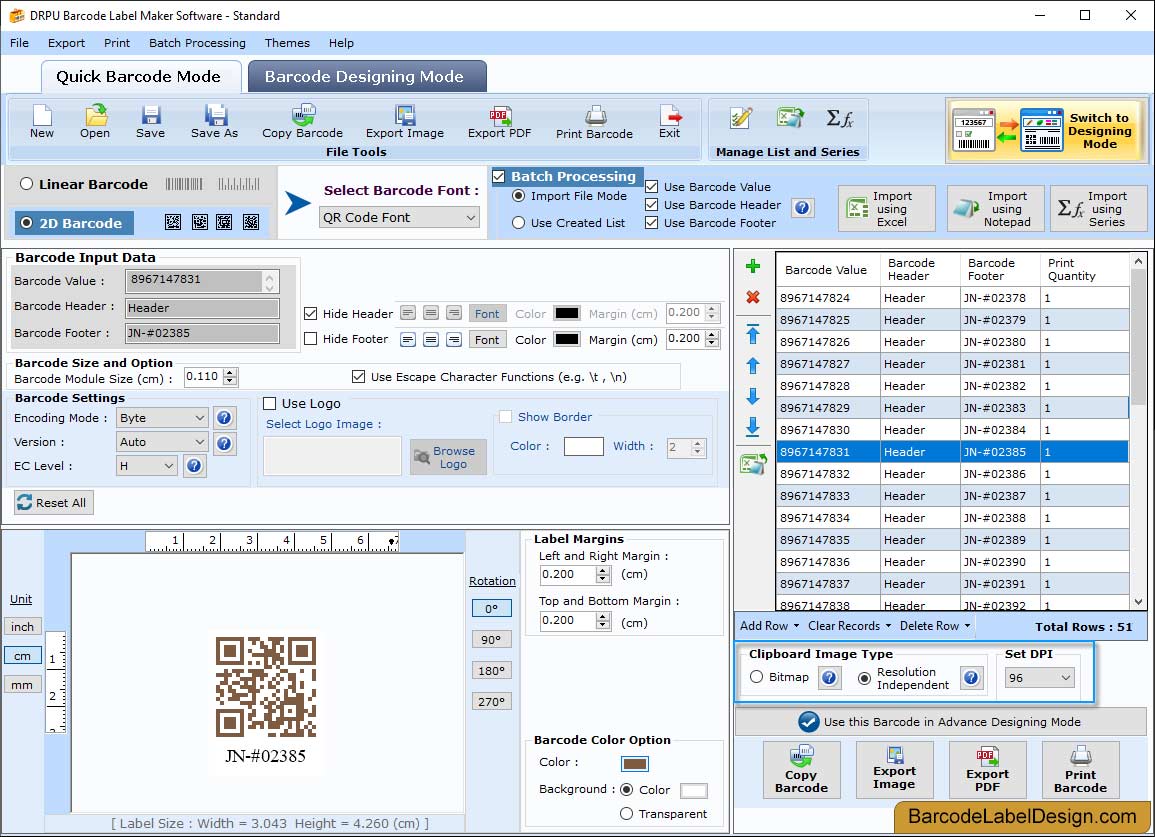
Step-4: Image Settings:
Image Settings tab includes options as shown above-
Select Clipboard Image Type:
Bitmap: Bitmap (Bitmap is the type of image format used to store digital images)
Resolution Independent Metafile: (Resolution Independent Metafile is a high resolution image file format to save the barcode label)
Image DPI: Enter the Image DPI (Dots Per Inch) value while you copy or save barcode image.
Orientation: Rotate the barcode image in 0, 90, 180, 270 degrees.
Note – Image DPI value changes are only applicable when Image Type “Bitmap” is selected.

